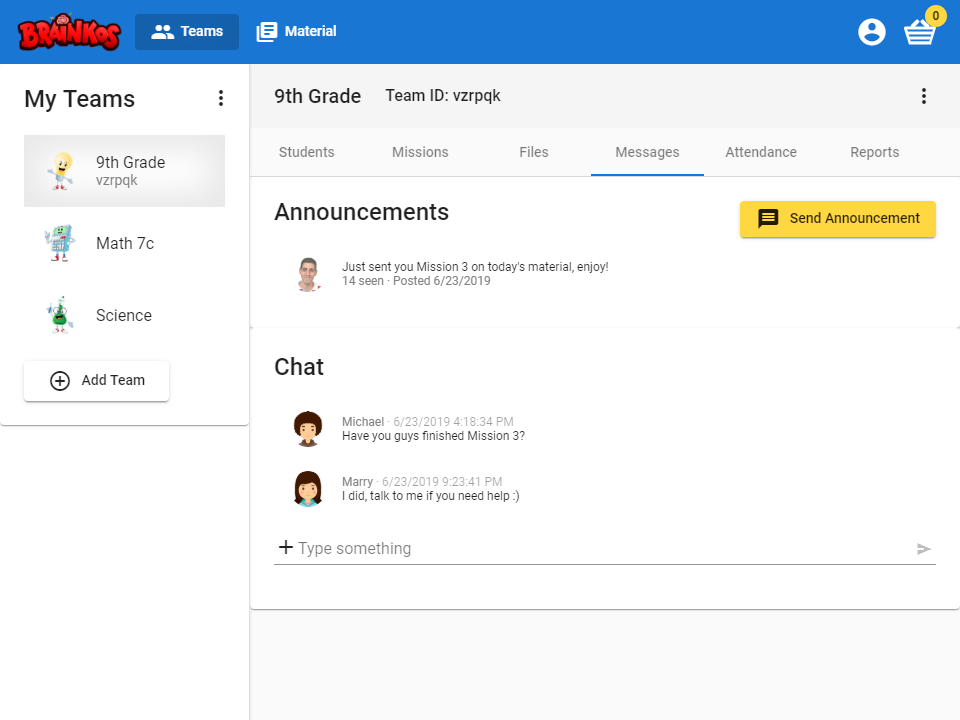# Teacher Guide

# Brainkos
# How does Brainkos work?
Brainkos enables you to easily send a fun assignment to students in 3 simple steps:
- Select Questions from the community material, or add your own questions.
- Select a Game while creating a Mission from the questions you've added to your basket.
- Students answer the questions while playing the game on their mobile devices, in single-player or multiplayer with their classmates.
While students are playing, you can watch their progress in real-time, and select any student to see their answers in detail, so you always know where your students need help!
# My Material
# Which Question Types are supported?
Brainkos supports 4 question types:
- Multiple Choice (& Multiple Selection)
- Short Answer
- Fill in the Blanks (Cloze)
- Open Questions
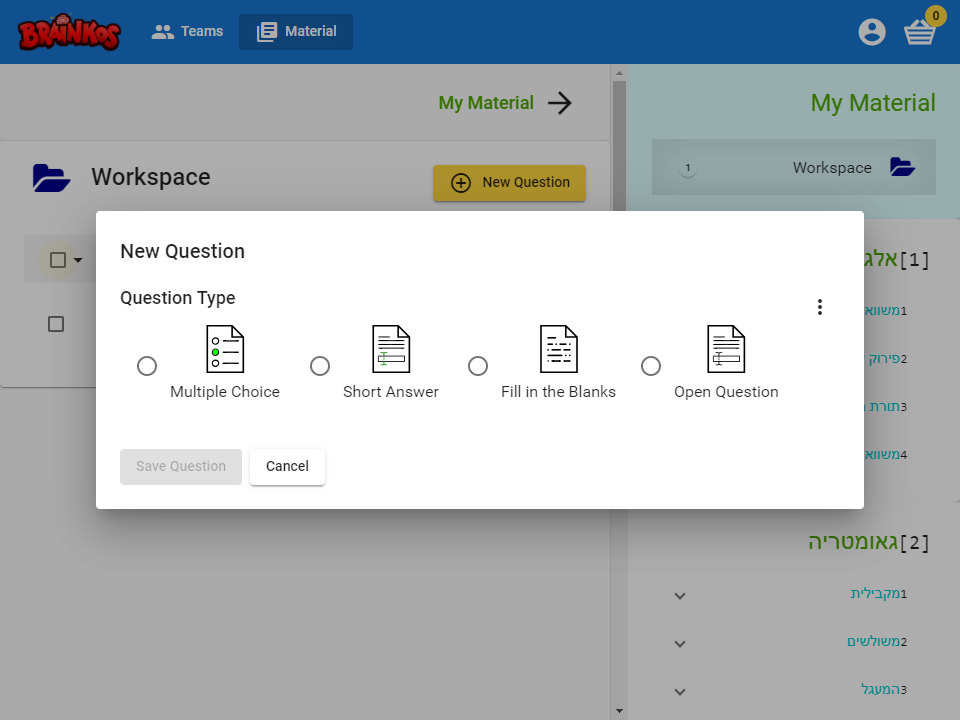 In the future, support for more question types will be added. Tell us which question types you need.
In the future, support for more question types will be added. Tell us which question types you need.
# 1. Multiple Choice (& Multiple Selection)
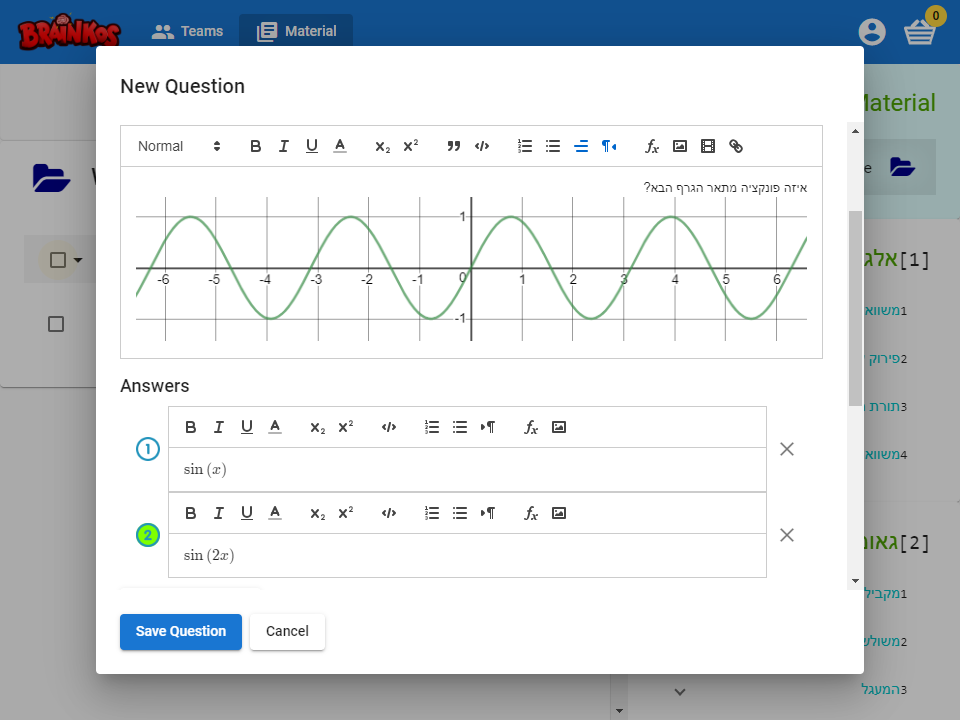
# 2. Short Answer
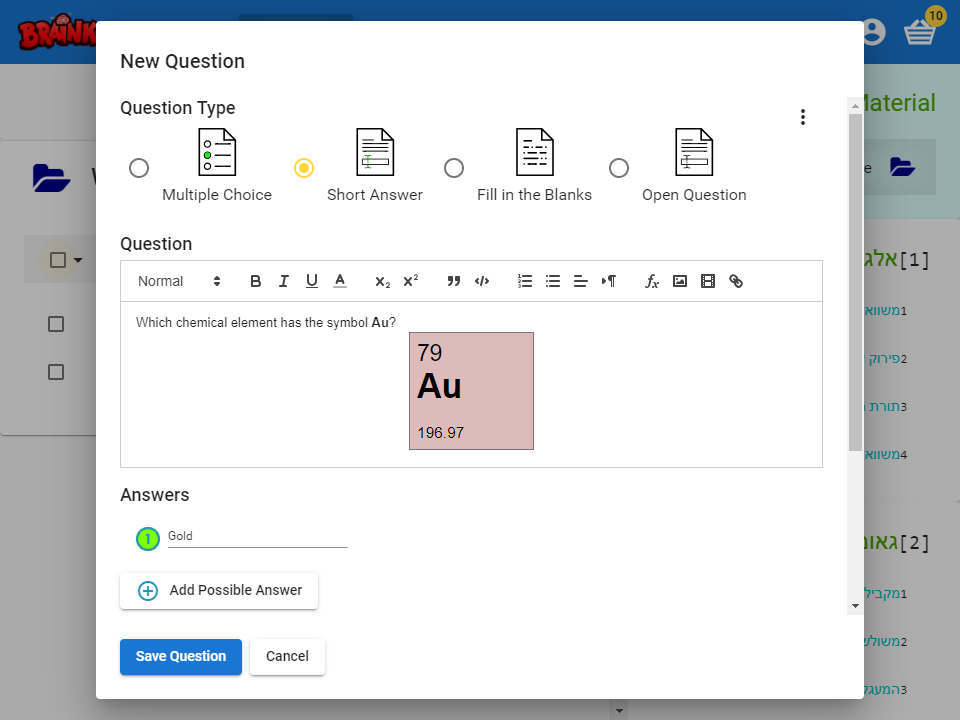
# 3. Fill in the Blanks (Cloze)
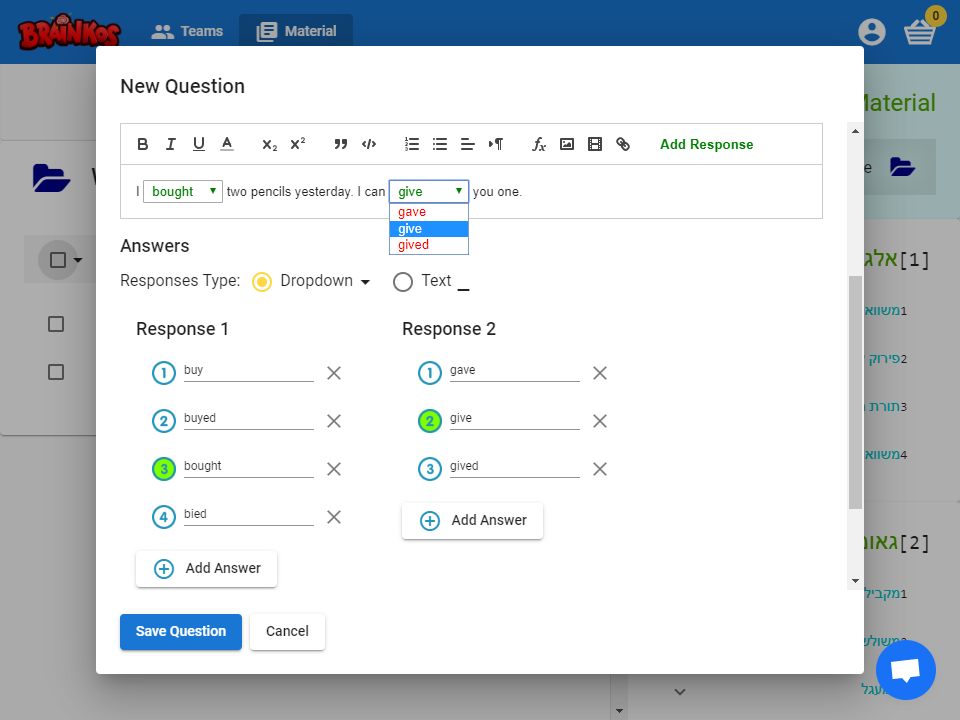
# 4. Open Questions
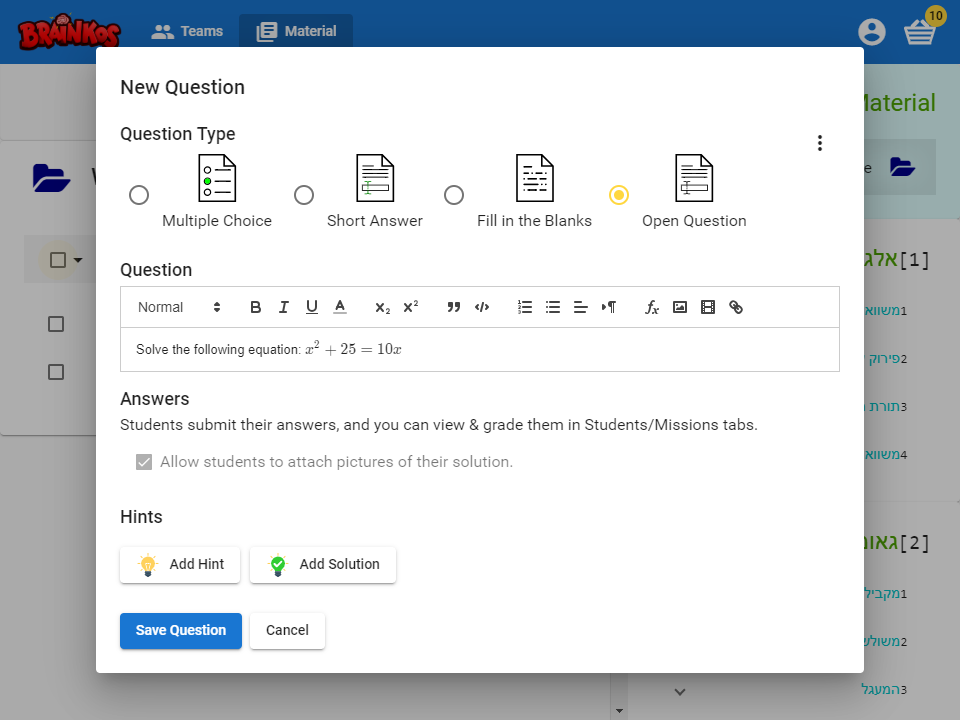 Note: Open Questions are not automatically graded by Brainkos, and therefore cannot be used in competition mode.
Note: Open Questions are not automatically graded by Brainkos, and therefore cannot be used in competition mode.
# How to type math formulas in Brainkos?
See the following video for an example:
As you see in the video, for simple stuff (like fractions or power), simply clicking "/" or "^" or "_" on your keyboard will work.
| To write ↓ | Simply type |
|---|---|
| ½ | 1/2 |
| 23 | 2^3 |
| x1 | x_1 |
For other common needs, we've added a toolbar with popular buttons:
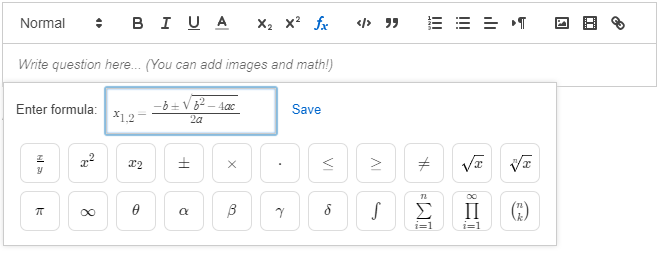
For more advanced stuff, you can use Latex / MathQuill syntax.
See the following examples, or search Google for more.
| To write ↓ | Use Latex code |
|---|---|
| ± × · | \pm \times \cdot |
| ≤ ≥ ≠ | \leq \geq \neq |
| √ ∛ | \sqrt \nthroot |
| 𝜋 ∞ 𝜃 | \pi \infty \theta |
| 𝛼 𝛽 𝛾 𝛿 | \alpha \beta \gamma \delta |
| ∫ Σ 𝚷 | \integral \sum \prod |
| (nk) | \choose |
If you have any questions or would like to suggest adding additional buttons, please chat with us.
# Can I use Brainkos for teaching new material, or just for practice?
Definitely! You can write easy questions with hints and images that enable students to learn the material in an interactive and fun way.
# How to add a new Folder in My Material?
Option 1: In the grade material page, click Edit (top-right corner) → Add Folder (under My Material).
Option 2: Inside your Workspace, select questions, click Move → New Folder.
# I have questions in a Word / PDF document. Can I import them?
Email us the file to friend@brainkos.com and we'll take care of it.
# Community Material
# How is the Community Material organized in Brainkos?
The Material is organized in a hierarchy of Subject → Country → Grade, to help teachers easily find what they are looking for. For each grade level, the material consists of two sections:
- My Material (blue background): Your private folders, where you can add your questions.
- Public Material (white background): The material you and other teachers have shared, organized like a table of contents, in a Domain → Topic → Lesson hierarchy.
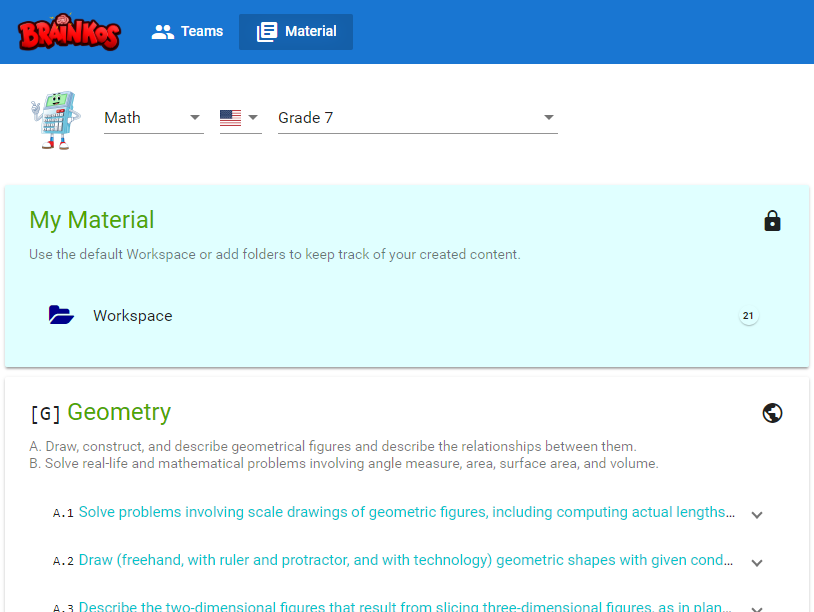
# Where can I find some sample questions?
- English: Trivia > US > General Knowledge
- Arabic: Trivia > إسرائيل > معلومات عامة
- Hebrew: Science > ישראל > מדעים כללי
More questions can be found in these grades:
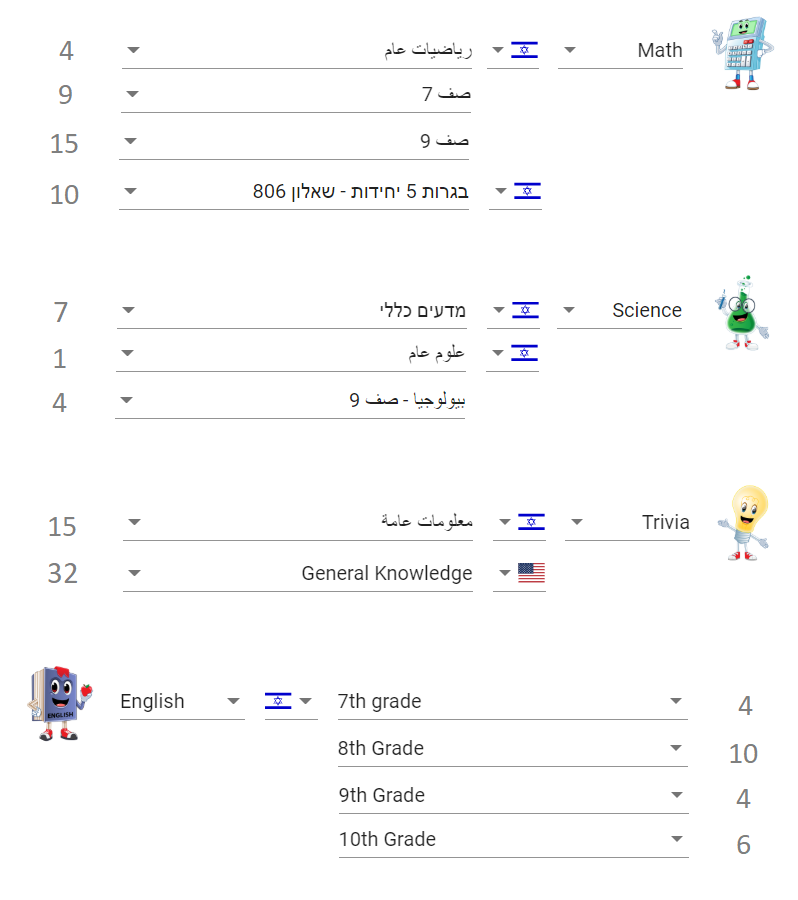
# How to Publish my questions?
To publish your questions, select them and click "Publish", then select a Domain → Topic → Lesson to publish them under.
Other teachers and students can view and use your published questions, and every time a student answers a question that you added, you earn +1 reputation.
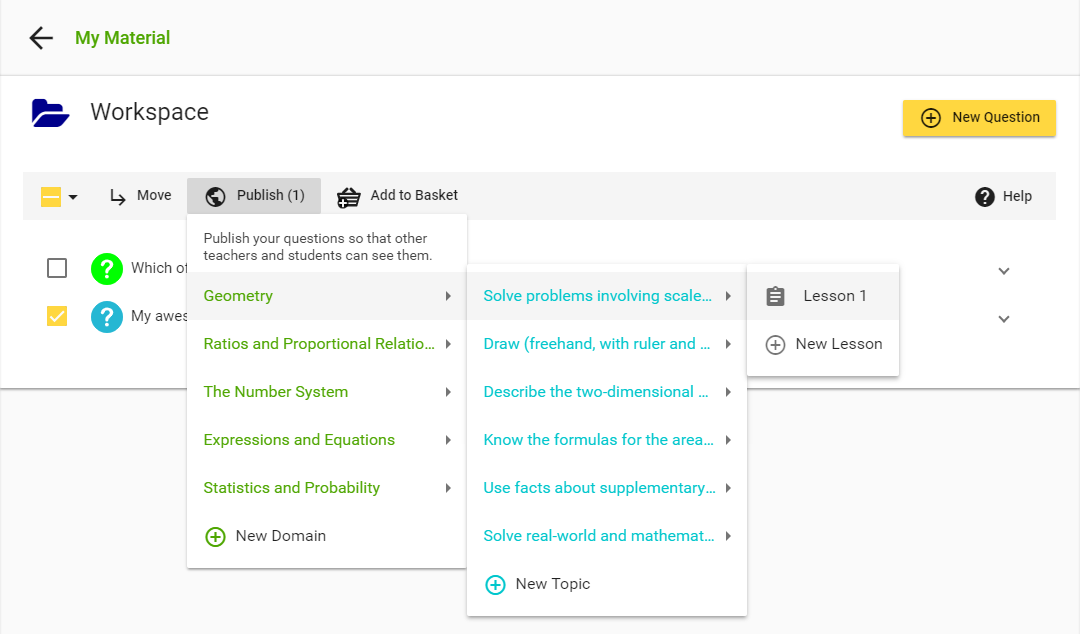
# What is my Reputation?
Reputation is a measurement of how trusted of a member you are within the Brainkos community.
You earn +1 reputation every time a student answers a question you added. These can be your students, or other students around the world whose teachers assigned them a mission using questions you published to a public lesson.
The higher your reputation, the more privileges you have within Brainkos.
| Reputation | Teacher Level | Privilege |
|---|---|---|
| star 50 | 1 Pro | Welcome |
| star 100 | 2 Expert | Use other teachers' questions |
| star 500 | 3 Wizard | Edit other teachers' questions |
| star 1,000 | 4 Distinguished | Edit content structure |
| star 5,000 | 5 Champion | Free 1-year subscription to Brainkos Premium |
| star 10,000 | 6 Superstar | Brainkos T-shirt |
| star 50,000 | 7 Elite | Chat with Brainkos team |
| star 100,000 | 8 Hero | Become community manager |
| star 500,000 | 9 Master | Special book |
| star 1,000,000 | 10 Legend | $1,000 Gift Card |
# Missions
# How does Brainkos mix questions in games?
After certain moves in the game, the student gets a question (from the teacher's selected questions).
The student needs to answer correctly to progress in the game. The following are examples of 3 games:
- Students follow a quest path, and answer a question each step of the way to the top.
- In competition mode, students can see where classmates have reached.
- Inspired by a Jeopardy board, but played in real-time team vs. team.
- Players select a tile, get a question, and if answered correctly, get the marked points for their team.
- Yellow and Green teams compete in real-time to conquer board tiles by answering questions.
- But: No more than 3 tiles of the same color can be placed in a row.
# How does Brainkos look like from the student's perspective?
Brainkos' vision is to inspire students to practice as many questions as possible.
Therefore, in addition to the Missions you send them, the app includes two other game modes: Quest and Battle.
# What's the difference between Practice mode and Competition mode?
- In Competition mode, students play a multiplayer game, through which they solve randomly selected questions from your basket.
🡲 suitable for engaging students through an in-class activity. - In Practice mode, students individually solve all questions from your basket, and can use hints / view solution.
🡲 suitable for a more thorough and personal practice/review.
# Do students see the Hints and Solution I added to the question?
- In competition mode, students cannot use hints and do not see the full solution.
- In practice mode, students can use hints. Once they see all the hints for a given question, an "I don't know" button shows up.
Upon clicking "I don't know" or submitting an answer, a "Solution" button shows up, which the student can click to see the full solution you've added.
# How do I see the statistics after sending a Mission?
Under each Mission you assign, you'll see a graph showing the students' progress, and updating in real-time while students are playing.
# File Uploads
# Can I share files with my class?
Yes, simply open the Files tab, click Upload File, and drop/choose files.
# Can I use the same files with multiple classes?
Yes, once you click Upload File, you'll see all the files you've previously uploaded, and can simply select them and hit Done.
# Can students upload files?
Yes, their files will remain pending until you Approve them so that the entire class can view them.
# Attendance
# How do I take attendance?
Simply open the Attendance tab, and click Take Attendance.
With a few clicks you can mark students Late or Absent, and add notes if you wish.
You can also edit the attendance by hovering over the desired date.
# Can students view the attendance?
Students can view their own attendance.
# Can the school admin view the attendance?
Admins can see which students are absent in all classes in the school.
# Messaging
# Does Brainkos support messaging?
Yes, go to the Messages tab.